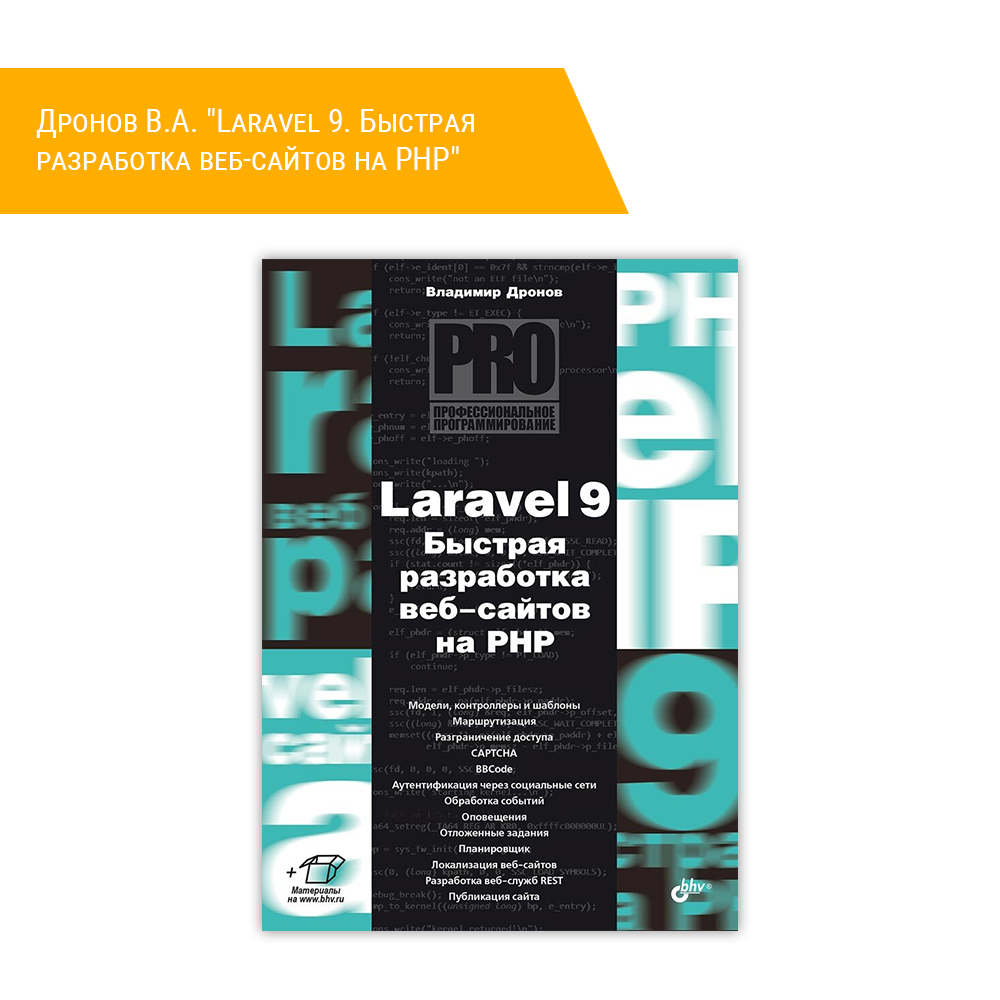1. Установка ASPLinux 9
ASPLinux один из двух наиболее известных российских дистрибутивов. Он позиционируется его создателями как дистрибутив 100% совместимый с Red Hat, что на фоне стремления таких софтверных гигантов, как Oracle и IBM (список можно продолжить), создавать продукты совместимые с Red Hat Linux, выглядит весьма предпочтительно.
Примечание. Но не всегда "то, что русскому в радость, немцу смерть". :-) Такого рода совместимость в первую очередь означает, что продукты третьих фирм должны устанавливаться на Red Hat-совместимый дистрибутив практически "из коробки", а не то, что они не смогут работать на других дистрибутивах.Однако, и здесь не бывает правил без исключений. Успех установки может напрямую зависеть от уровня ваших знаний.
В марте 2001 года к компании ASPLinux присоединилась Black Cat Linux Team -- украинская команда разработчиков, создававшая на базе Red Hat Linux свой дистрибутив, который пользовался большой популярностью и любовью пользователей. Что также способствовало увеличению популярности ASPLinux и стабильности представленного в нём кода.
Однако, не стоит думать, что ASPLinux это русифицированный Red Hat Linux. В его составе есть оригинальные разработки ASPLinux Team. Например, собственный загрузчик операционных систем или инсталлятор.
А теперь перейдём к установке.
1.1. Способ и начало установки.
Итак, для тех, кто не в курсе, сообщаю, что дистрибутив может быть установлен из трёх источников (компакт-диски, сеть, жёсткий диск). При этом существует два способа загрузки ядра (с компакт-диска или флоппи-диска). Для загрузки с флоппи-диска вы можете использовать следующие образы:
- boot.img: для установки с локального IDE или SCSI устройства CD-ROM. Используется при невозможности непосредственной загрузки с CD-ROM.
- bootnet.img: для установки с репозиториев, доступных по NFS, FTP, HTTP. Настройка сети может быть выполнена либо вручную, либо в автоматическом режиме;
- boot2.img, bootnet2.img: эти файлы содержат абсолютно идентичные данные, что и первые два, за исключением загрузчиков -- в boot2.img и bootnet2.img используется LILO, а образы, указанные выше, используют ASPLoader;
- drvblock.img: дополнительный диск с драйверами для блочных устройств;
- drvnet.img: дополнительный диск с драйверами для сетевых устройств;
- pcmciadd.img: дополнительный диск с драйверами для установки через карту PCMCIA.
Если вам понадобится создать загрузочную дискету, то в среде DOS это можно сделать при помощи утилиты rawrite.exe, находящейся в подкаталоге dosutils первого установочного диска. Вариант утилиты для Windows называется Setup.exe (см.рисунок) и вы найдёте её в подкаталоге winutils. Проще воспользоваться ей, не понадобится перегружаться в среду MS DOS. Тем более, что Windows NT/2000/XP/2003 уже "разучились" это делать.
Если вас устраивает метод загрузки "по-умолчанию", то подождите несколько секунд и процесс загрузки ядра начнётся автоматически. Как правило, никаких опций ядра при загрузке указывать не приходится -- оно собрано таким образом, чтобы сразу заработать на большей части машин. Если же вы хотите выбрать определённый режим работы инсталлятора, то нажмите клавишу [ESC] и выберите нужный вам режим (см.рисунок).
1.2. Выбор языка установки.
Укажите язык, который будет использоваться инсталлятором и системой в дальнейшем (см.рисунок).
1.3. Выбор типа мыши.
Если у вас простая двух или трёх-кнопочная мышь, то проблем с её установкой не будет. Иногда проблемы возникают при использовании многокнопочных манипуляторов с колёсиком для скролинга. Что тут можно сделать? Во-первых, поговорим об этом чуть позже, а во-вторых, вы можете указать стандартный тип мыши "Generic, 2 Button Mouse" и уже после окончательной установки Linux заняться тонкой настройкой своего "хвостатого друга" (см.рисунок).
1.4. Тип установки.
Укажите тип установки "Выборочная установка" (см.рисунок). И ни в коем случае не выбирайте режим "Быстрая установка".
1.5. Выбор носителя.
Выберите первый пункт, "CD-ROM/образ CD-ROM на жёстком диске/NFS". (см.рисунок).
1.6. Выбор метода назначения дискового пространства.
Выберите третий пункт, "Дополнительно". (см.рисунок).
1.7. ASPDiskManager (разбиение дискового пространства).
Вот мы и добрались до самого интересного. Что видим? (см.рисунок).
Обратите внимание на верхнюю часть диалогового окна. В её левой части расположен элемент с выпадающим списком, в котором выбирается тот жёсткий диск, с которым вам необходимо работать. Как правило, это мастер-диск, расположенный на первом контроллере, /dev/hda (список, описывающий обозначения имён жёстких дисков в Linux, дан в заключительном разделе статьи "Windows, подвинься! Часть 1. Предварительная настройка."). Ниже расположено схематическое обозначение разбиения дискового пространства. Далее идут кнопки управления:
- "Создать" -- здесь вы можете создать новый раздел (кнопка активна в том случае, если на диске есть свободное место).
- "Изменить" -- здесь вы можете изменить размер существующей файловой системы (если такая операция невозможна, кнопка некативна).
- "Копировать" -- здесь вы можете скопировать раздел (!!!) на свободное место. И не важно, где оно находится, на этом же диске или на соседнем. Главное, чтобы его было достаточно для размещения данного раздела. Это удобно, если вы хотите скопировать существующий раздел на другой жёсткий диск или наоборот.
- "Двигать" -- здесь вы можете переместить раздел (!!!) на свободное место. И опять же -- не важно, где оно находится, на этом же диске или на соседнем. Главное, чтобы его было достаточно для размещения данного раздела.
Примечание. Впечатляет. Ни в одном из рассмотренных ранее инсталляторов таких возможностей нет! - "Удалить" -- здесь вы можете удалить раздел.
- "Отменить" -- отменить внесённые изменения. Эта кнопка не является "рубиконом" в процессе формирования разделов. "Точкой невозвращения" будет начало установки программных пакетов. До тех пор вы можете вернуться назад и изменить при необходимости структуру разделов. Примечание. Мой вам совет -- чтобы не запутаться, пользуйтесь всё-таки кнопкой "Отмена".
1.7.1. Изменение размера раздела.
Данный раздел предназначен для тех, кто планирует воспользоваться возможностями инсталлятора для изменения геометрии диска. Если вы уже выполнили необходимые операции при помощи Partition Magic или другого менеджера дисков, то можете переходить к следующему разделу.
Выберите раздел, чей размер вы хотите изменить и нажмите кнопку "Изменить". Перед вами откроется следующее диалоговое окно. Установите флажок "Изменить размер". Программа выполнит проверку файловой системы и после успешного её завершения сделает активными поля ввода, расположенные под схематическим изображением раздела (см.рисунок). При этом изменить размер раздела вы сможете, либо...
- указав новое значение в поле "Размер (МБ)"
- указав новое значение в полях "Свободно после (МБ)", "Свободно до (МБ)". При этом второй параметр меняют только в том случае, если хотят освободить место перед разделом.
- воспользовавшись мышкой (по аналогии с Partition Magic). При этом, если вы наводите курсор мышки на границы раздела, то он меняет форму. Тоже самое происходит, если навести курсор мышки на тело раздела. Он (курсор) изменит форму и после этого, зафиксировав его левой кнопкой мышки, вы сможете изменять размер раздела или перемещать его "влево" или "вправо".
Примечание. Обратите внимание на часть раздела, которая выделена более тёмным цветом. Так обозначены данные, расположенные на разделе. Вы не сможете сделать новый размер меньшим, чем эта область. Точный размер данной области указывается в поле "Минимальный размер".
1.7.2. Создание новых разделов.
Итак, нам необходимо создать, как минимум, два раздела, swap и "/" (принципы расчёта размеров разделов даны в заключительной части статьи "Windows, подвинься! Часть 1. Предварительная настройка."). Выберите свободный участок на диске и нажмите кнопку "Создать" (см.рисунок). Если у вас до этого был один логический раздел, то можете указать для создаваемого раздела тип первичный (флажок "Первичный"). Далее укажите тип файловой системы (выпадающий список с соответствующим названием) "Swap" и укажите в поле "Размер (МБ)" размер раздела. После этого нажмите кнопку "OK".
На оставшемся свободном месте создайте корневой раздел, используя те же операции. Только в качестве типа файловой системы укажите "Ext3" и укажите в поле "Точка монтирования", что это корневой раздел, "/" (см.рисунок).
Формирование новых разделов почти завершено (см.рисунок), осталось только указать точку монтирования для FAT-раздела. Выберите его, нажмите кнопку "Изменить" и укажите в поле "Точка монтирования" каталог, к которому он будет монтироваться (см.рисунок).
Готово! Мы закончили разметку диска.
1.8. Выбор пакетов для установки.
Прежде чем перейти непосредственно к установке, инсталлятор предложит вам выбрать типовой набор пакетов: "Типовая установка", "Сервер", "Разработка", "Минимальная установка" или "Пользовательский" (в последнем случае вам будет предложено загрузить список устанавливаемых пакетов с флоппи-диска). Что выбирать -- решайте сами. В любом случае необходимые пакеты можно будет доустановить позже (см.рисунок).
1.9. Выбор языков системы.
Укажите те языки, которые вы планируете использовать в системе (см.рисунок).
1.10. Параметры установки.
Здесь вы увидите общие опции, которые были выбраны вами в процессе предварительной настройки (см.рисунок). Это ваш последний шанс что-либо изменить.
1.11. Процесс установки.
Перед тем как перейти непосредственно к установке, инсталлятор произведёт изменения в структуре размещения разделов и отформатирует их (см.рисунок).
Далее программа инсталляции проверит целостность пакетов (см.рисунок) и начнёт их установку (см.рисунок).
1.12. Настройка загрузчика.
По окончании установки необходимо настроить загрузчик. Их три -- ASPLoader, LILO и GRUB. По умолчанию выбран ASPLoader. Что выбрать? Воспользуемся рекомендацией ASPLinux Team и выберем ASPLoader (см.рисунок). Выглядит он очень симпатично (см.рисунок)
1.13. Настройка сети.
Как правило, на машине у вас должен быть один сетевой интерфейс (см.рисунок). Что необходимо настроить? (см.рисунок)
- Адрес IP -- либо указать его вручную, либо, если в вашей сети настроен DHCP-сервер, оставить включённую опцию "Настроить с помощью DHCP"
- Маску подсети -- как правило, это 255.255.255.0
- Сеть -- адрес сети (как его определить? возмите ip-адрес вашего компьютера и замените в нём последнее число на 0 -- например, 192.168.0.0)
- ШВ адрес -- адрес для широковещательных запросов (это адрес, который сетевой интерфейс будет использовать для опроса/оповещения всех компьютеров в сети).
- Имя хоста -- вручную или "доверить" это DHCP-серверу
- Шлюз -- часто совпадает с ip-адресом DNS-сервера
- Первичный DNS -- укажите, если таковой имеется
- Вторичный DNS -- укажите, если таковой имеется
Адреса вы можете взять у системного администратора.
1.14. Настройка защитного экрана
Настройка защитного экрана требует от вас выбрать доверенный интерфейс (по этому интерфейсу разрешена пересылка всех пакетов) и затем указать на какие порты будет разрешён входящий трафик (см.рисунок).
1.15. Настройка графического интерфейса
Перейдём к настройке X Window. X (X Window System) является основой графического интерфейса Linux, на которой базируются все графические оболочки/среды. Программа установки ASPLinux попробует настроить X автоматически. В первую очередь вы должны выбрать модель монитора (см.рисунок). Далее указать модель видеокарты, её объём, разрешение монитора, при котором будет работать X Window System и глубину цвета (см.рисунок). Затем выберите способ входа в систему -- графический или текстовый. Если хотите проверить правильность выбранных вами установок нажмите кнопку "Тестировать".
1.16. Выбор языка.
От вас требуется уточнить модель вашей клавиатуры, локаль (подробнее об этом понятии смотрите в "Windows, подвинься! Часть 2. Установка ALT Linux Master 2.2.", раздел 1.2), раскладку клавиатуры и способ переключения раскладок (см.рисунок).
1.17. Установка даты и времени.
Проверьте правильно ли выставлено время на вашем компьютере, укажите нужный часовой пояс и, пожалуйста, не трогайте флажок "Часы CMOS установлены в местное время", иначе при каждой загрузке Linux будут твориться чудеса с настройкой часов (см.рисунок).
1.18. Администрирование.
Вам осталось ввести пароль для суперпользователя и создать хотя бы одного непривелигированного пользователя, чей локальный почтовый ящик будет использоваться для приёма почты, адресованной для root (см.рисунок).
1.19. Завершение установки.
Вот, в принципе, и всё -- установка завершена. Можно перегружать компьютер и переходить к детальной настройке.
2. Ссылки.
- ASPLinux
- Компания ASPLinux
- Документация к ASPLinux, "Инструкция по установке" (html)
- Red Hat, Inc.