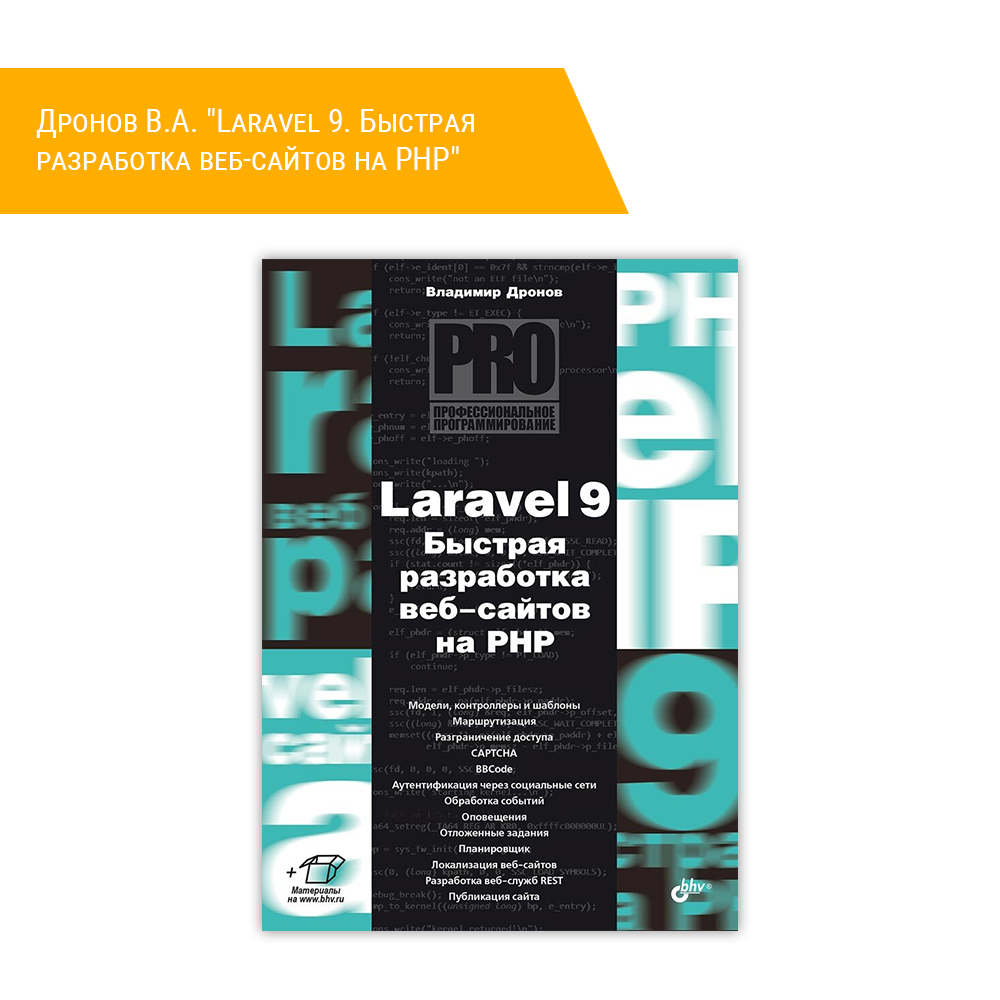1. Установка Mandrake Linux 9.1.
Дистрибутивы от MandrakeSoft S.A. всегда славились своей дружественностью по отношению к пользователям. Думаю, что своей популярностью дистрибутивы Mandrake Linux в первую очередь обязаны тем графическим утилитам, которые облегчают настройку системы и работу в ней (набор drake-утилит и т.п.). Хотя сейчас MandrakeSoft S.A. и испытывает трудности (полгода назад компания подала заявление на защиту от банкротства, попросив у правительства защиты от кредиторов), но продолжает выпускать новые версии дистрибутива и по утверждению её руководителей к концу года планирует освободиться от статуса "защита от банкротства" (см. http://www.mandrakesoft.com/company/press/briefs?n=/mandrakesoft/news/2425).
1.1. Способ и начало установки.
Существует два способа загрузки ядра (CD и флоппи-привод) и три источника установки дистрибутива (компакт-диски, сеть, жёсткий диск). У Mandrake Linux образы для загрузки ядра с флоппи-диска называются почти также как и у ALT Linux Master (хотя, если быть точным, то всё с точностью до наоборот):
- cdrom.img: для установки с локального IDE или SCSI устройства CD-ROM. Используется при невозможности непосредственной загрузки с CD-ROM.
- network.img: для установки с репозиториев, доступных по NFS, FTP, HTTP. Настройка сети может быть выполнена либо вручную, либо в автоматическом режиме;
- pcmcia.img: если источник установки доступен через карту PCMCIA (сетевую, CD-ROM);
- hd.img: этот образ используется, если не удалось произвести установку с CD-ROM. Надо просто скопировать содержимое CD на жёсткий диск (в раздел FAT, ext2 или ReiserFS) и загрузиться с дискеты с данным образом;
- hdcdrom_usb.img: этот образ загрузки обеспечивает загрузку с CD-привода или жёсткого диска, подключённого через USB;
- network_gigabit_usb.img: загрузка по сети через гигабитный или USB адаптер;
- blank.img: загрузка с использованием самосборного ядра -- образ записывается на дискету и туда же копируется образ ядра (vmlinuz).
Если вам понадобится создать загрузочную дискету, то в среде DOS это можно сделать при помощи утилиты rawrite.exe (вариант для Windows -- rawwritewin.exe), находящейся в подкаталоге dosutils первого установочного диска. Вариант утилиты для Windows называется rawwritewin.exe и вы найдёте её там же. Проще воспользоваться ей, не понадобится перегружаться в среду MS DOS. Тем более, что Windows NT/2000/XP/2003 уже "разучились" это делать.
Выбирайте способ загрузки и загружайтесь. Как правило, никаких опций при загрузке не приходится указывать -- ядро собрано таким образом, чтобы сразу заработать на большей части машин. Просто нажмите клавишу [Enter] (см.рисунок). Если же у вас оказалось оборудование, которое не поддерживается ядром, но для которого есть драйвера на дискете, то введите опцию expert и потом нажмите [Enter]. В этом случае инсталлятор сразу же после загрузки ядра предложит установить драйвера сторонних производителей.
Примечание. Что можно и что нельзя указать при загрузке ядра, вы можете уточнить, нажав клавишу [F1].
1.2. Выбор языка и кодировки.
Вы должны указать язык, который будет использоваться инсталлятором и в дальнейшем системой (см.рисунок). Нажав кнопку "Advanced", вы получаете доступ к списку языков, которые будут установлены в системе. По умолчанию, выбран только один -- русский. Не забудьте про английский, остальные языки по необходимости.
Примечание. К сожалению, DrakX (не путайте с DrakX от ALTLinux, они хоть и родные братья, но живут и воспитываются у разных родителей) не предоставляет возможность выбрать какую именно локаль вы хотите использовать в случае с русским (и другими кириллическими) языком, -- koi8-r или cp1251. Судя по всему, взят курс на перевод дистрибутива под "юникод".
1.3. Лицензионное соглашение.
Без комментариев. Просто кивните. :)
1.4. Выбор мыши.
Если у вас простая двух или трёх-кнопочная мышь, то проблем с её установкой не будет. Иногда проблемы возникают при использовании многокнопочных манипуляторов с колёсиком для скроллинга. Что тут можно сделать? Во-первых, поговорим об этом чуть позже, а во-вторых, вы можете указать тип мыши "Стандартная" и уже после окончательной установки Linux заняться тонкой настройкой своего "хвостатого друга" (см.рисунок).
1.5. Раскладка клавиатуры.
Думаю, тут тоже подсказывать нет смысла (см.рисунок 1 и 2).
1.6. Выбор уровня безопасности.
Вряд ли для рабочей станции понадобится уровень безопасности выше стандартного. Не забудьте указать свой логин или e-mail, куда будет отправлять отчёты система безопасности. В случае, если указан логин, то информация будет доставляться локальному пользователю. В противном случае она попытается отправить её по указанному электронному адресу (см.рисунок).
1.7. Разметка диска.
1.7.1. Выбор способа разметки диска.
Выберите пункт "Ручная разметка диска". (см.рисунок).
1.7.2. Изменение FAT-раздела.
Вот мы и добрались до самой ответственной операции. Что видим? (см.рисунок).
Обратите внимание на верхнюю часть диалогового окна. Справа от надписи "Типы файловых систем" даны цветовые обозначения файловых систем. А теперь посмотрите ниже. Видите закладку с названием "hda", где располагается прямоугольная область, цвет которой соответствует файловой системе Windows? Это схематическое представление разбиения жёсткого диска на разделы. Т.к. сейчас мы рассматриваем вариант, когда размер диска [C] (в терминологии Windows) ещё не изменён, то он (диск) занимает всё пространство. На нём можно видеть надпись "/mnt/windows". Это точка монтирования для этого раздела. Т.е. после установки Linux и при следующей перезагрузке, вы получите доступ к данным на этом разделе через подкаталог /mnt/windows.
Давайте переключимся в режим эксперта (кнопка "Переключиться в режим эксперта"). Там есть несколько возможностей, которыми мы сможем воспользоваться уже сейчас.
Чтобы получить более подробную информацию о разделе, наведите на него курсор мышки и нажмите его. В панели "Подробности" сменится информация (см.рисунок).
При этом появится панель "Выберите действие", содержащая набор из 8-и кнопок:
- "Точка монтирования" -- здесь вы можете сменить точку монтирования для раздела. Если вы не хотите, чтобы раздел монтировался, то укажите пустую строку.
- "Тип" -- выбор типа файловой системы (около 90 типов).
- "Параметры" -- выбор параметров монтирования раздела (sync, noatime, ro и т.п.). Удобно для настройки FAT-разделов.
- "Изменить размер" -- изменение размера выбранного раздела (это вам поможет, если вы решили не прибегать к помощи Partition Magic).
- "Форматировать" -- отформатировать раздел (осторожно! операция необратима!!!). Можно использовать для "ручного" форматирования раздела. На самом деле это не обязательно, т.к. на следующем этапе установки инсталлятор сам предложит отформатировать вновь созданные разделы.
- "Монтировать" -- вы можете подмонтировать существующий раздел в процессе инсталляции. Эта возможность вам понадобится в том случае, если вы хотите получить доступ к информации на разделе -- документация, программы и т.п. При этом, если вы воспользуетесь такой возможностью, то доступ к разделу можно получить из соседней консоли. Перейти в неё можно при помощи комбинации клавиш Ctrl+Alt+Shift+F2. Чтобы вернуться обратно в графическую среду инсталлятора нажмите Alt+F7.
- "Удалить" -- удалить раздел. Пользуйтесь этой функцией осторожно.
Примечание: если вы случайно удалили раздел, то вы можете отказаться от этого, нажав кнопку "Отмена", т.к. информация о новой геометрии разделов, ещё не записана на диск. Но, если вы отформатировали раздел, то это не поможет, поэтому будьте очень осторожны с функцией "Форматировать". - "Использовать для loopback" -- loopback-устройство это виртуальное устройство, которое можно использовать как и любое другое устройство. Оно представляет из себя файл на другой файловой системе (в нашем случае это FAT-раздел). Такой способ размещения может быть использован в том случае, если вы не хотите переразбивать диск или установить Linux в ознакомительных целях (для более подробной информации смотрите mini-HOWTO Loopback-Root-FS).
Выберите пункт "Изменить размер". DiskDrake рассчитает границы FAT-раздела. Затем вас предупредят ещё раз о том, что эта операция опасна и, что вы должны сделать резервные копии важных данных. Затем укажите новый размер раздела (см.рисунок).
Готово! Вы "сжали" диск.
1.7.3 Создание разделов swap и "/".
Если вы добрались до этого места, то вы либо воспользовались Partition Magic, либо изменили размер раздела при помощи DiskDrake. И в том и другом случае вы увидите примерное следующее (см.рисунок).
Теперь приступим к созданию разделов для Linux. Какие нам нужны? Как минимум, нам необходимо создать два раздела -- swap и "/" (корневой раздел). Конечно, можно создать несколько разделов, как это предлагает по умолчанию инсталлятор: /home, /var, /usr и т.д. Но, по здравому размышлению, для рабочей станции в 99% случаев хватает необходимого минимума -- swap и "/".
Наведите курсор мышки на белую область (свободное дисковое пространство) и нажмите её. На панели "Выберите действие" появится одна единственная кнопка "Создать". Нажмите её (см.рисунок).
Вам будет предложено выбрать начальный сектор, размер в Мб, тип файловой системы, точку монтирования и тип раздела (primary или extended). Стартовый сектор оставляем как есть, а размер swap-раздела выберите равным двойному объёму оперативной памяти (см.рисунок). После этого указываем тип файловой системы -- Linux swap. Точку монтирования пропускаем и выбираем тип раздела -- первичный (primary) или расширенный (extended). Если вы оставите это поле пустым, то по умолчанию выбирается расширенный раздел.
Примечание. Какой тип раздела выбирать, первичный или расширенный, зависит от нескольких факторов. Подробнее об этом вы можете прочитать здесь.
Раздел подкачки создан. Теперь повторите те же действия для создания корневого раздела ("/"). Укажите в качестве файловой системы "Journalised FS: ext3". Убедитесь, что точка монтирования указана правильно -- "/" (см.рисунок).
Примечание. Размер раздела "/" может колебаться от 1.5 Гб и выше. Это зависит от множества факторов. Подробнее об этом вы можете прочитать здесь.
В результате мы получим следующую карту разбиения дискового пространства (см.рисунок).
Теперь нажмите кнопку "Готово" -- можно переходить к этапу форматирования вновь созданных разделов. Программа установки предложит записать таблицу разделов на диск. Подтвердите или откажитесь, если вы считаете, что допустили ошибку при разбиении диска и хотите повторить снова.
1.8. Выбор пакетов.
Тут всё зависит от того как именно вы планируете использовать Linux. Для начала советую выбрать следующие пункты (см.рисунок):
- "Офисная рабочая станция"
- "Станция Интернет"
- "Сетевой компьютер (клиент)"
- "Настройка"
- "Сервер сети"
- "Документация"
- "Рабочая станция KDE"
- "Рабочая станция Gnome"
Советую указать возможность "Выбора отдельных пакетов" и переключившись на режим простого списка (кнопка с замкнутыми друг на друга указателями) выбрать как минимум пакет mc (Midnight Commander). Без него вы будете себя чувствовать в консоли одиноко (см.рисунок). Всё остальное мы сможем доустановить по мере необходимости.
"Последнее китайское предупреждение" -- инсталлятор предупреждает о том, что будут установлены следующие сервисы (openssh-server, webmin и nfs-utils). Соглашаемся. Openssh-server и webmin нам понадобятся, а nfs-utlis мы сможем отключить, если в сети не будет NFS-сервера (см.рисунок).
Нажимайте кнопку "Далее" и ждите, пока система установится (см.рисунок).
1.9. Пароль пользователя root.
Без комментариев. (см.рисунок).
1.10. Добавление пользователей.
Кроме учётной записи администратора необходимо создать аккаунт для обычного пользователя. И желательно это сделать сразу, а не откладывать на потом до первой загрузки Linux. Дело в том, что первый пользователь, созданный во время установки, будет ассоциироваться локальным почтовым серверов (sendmail, postfix и т.п.) с администратором системы -- все почтовые сообщения, которые адресуются администратору, будут перенаправляться в почтовый ящик именно этого пользователя.
Введите данные, нажмите кнопку "Принять пользователя". Если вы не хотите больше создавать учётные записи пользователей, нажмите кнопку "Далее" для продолжения.
1.11. Автоматический вход одного пользователя в систему.
Не будем устраивать проходной двор из компьютера и откажемся от этой возможности (см.рисунок). Можете, конечно, оставить такой способ входа в систему, если ваш ПК находится в сейфе или вы абсолютно уверены, что никто в ваше отсутствие не может получить физический доступ к вашей машине.
1.12. Настройка загрузчика.
Теперь перейдём к настройке загрузчика. Их два -- LILO и GRUB. По умолчанию выбран LILO. Что выбрать? Это дело вкуса. Укажите куда его устанавливать (см.рисунок).
1.13. Резюме
Здесь обобщены различные параметры, которые соответствуют вашей машине. В зависимости от установленного оборудования вы увидите (или не увидите) следующие пункты:
1.13.1 Клавиатура.
Клавиатуру мы с вами уже настраивали (см.п.1.5). Если хотите что-то изменить, сейчас самое время.
1.13.2 Страна.
Выбор страны автоматически влияет на выбор часового пояса (см.рисунок).
1.13.3 Часовой пояс.
Вы можете сменить часовой пояс, после того как уточнили страну, в которой проживаете (см.рисунок). Отказываемся от установки часов на GMT (см.рисунок). Можете отказаться от возможности синхронизации времени через NTP или указать её, тогда вам нужно будет выбрать сервер, с которым и будет производиться синхронизация времени (см.рисунок). Учтите, что в этом случае машина должна быть подключена к сети Интернет.
1.13.4 Мышь.
Мышь мы уже настраивали (см.п.1.4). Хотите что-то изменить?
1.13.5 Принтер.
Настройка принтера не самая последняя по важности операция, т.к. тяжело представить офисный компьютер, не имеющий возможности распечатывать документы. Т.к. мы рассматриваем процесс интеграции Linux в локальную сеть, состоящую из компьютеров под управлением Windows, то рассмотрим два варианта настройки печати:
- при локально подключённом принтере
- при принтере, подключённом к Windows-машине
Переключаемся в режим эксперта (см.рисунок).
Примечание. Можно не переключаться в режим эксперта и позволить инсталлятору самому определить принтеры, подключённые к вашему компьютеру или находящиеся непосредственно сети, к которой подключен ваш ПК. Выбор за вами, но я остановлюсь на методе "ручной" настройки драйверов принтера, как наиболее универсальном. К тому же этот метод подходит для тех случаев, когда принтер временно не подключен к вашему компьютеру или сетевой принтер временно недоступен. И чтобы позднее не возвращаться к настройке принтера, вы можете настроить его сейчас.
В Mandrake Linux осталась только одна система печати -- CUPS (Common Unix Printing System). От использования lpd MandrakeSoft S.A. отказалась по причине недостаточной гибкости и разнообразия настроек последнего, а также по соображениям безопасности.
1.13.5.1 Установка локального принтера .
Выберите пункт меню "Добавить новый принтер" и "поздоровайтесь" с Мастером установки принтера (см.рисунок). В следующем окне укажите тип подключения вашего принтера -- локальный. Потом вы должны выбрать к какому устройству подключён ваш принтер (LPT1 в терминологии DOS/Windows эквивалентен /dev/lp0 в Linux, LPT2 -- /dev/lp1 и т.д.). Т.к. в современных компьютерах на материнских платах есть только один LPT-порт, то это скорее всего будет /dev/lp0.
Каждому принтеру необходимо дать имя. При этом поля "Описание" и "Местоположение" заполнять необязательно.
Последнее, что вы должны сделать -- это указать модель вашего принтера. Общее количество моделей, поддерживаемых в CUPS превышает несколько сотен. Если ваш принтер не является одной из последней моделей, то можно быть уверенным, что в базе драйверов CUPS вы его найдёте. Если вы не знаете на каком именно из драйверов остановиться, то выбирайте тот, что идёт с пометкой "recommended" (рекомендован).
Последнее, что нужно настроить -- это непосредственно параметры печати (формат бумаги, разрешение и прочее). Обратите внимание на кнопку "Дополнительно", там вы найдёте дополнительные параметры для настройки принтера.
Теперь вы можете выполнить печать тестовых страниц, чтобы убедиться, что всё настроено правильно. Если всё в порядке, то принтер отпечатает тестовые страницы.
1.13.5.2 Подключение к принтеру на сервере SMB/Windows 95/98/NT.
Теперь перейдём к настройке принтера, подключённого к Windows-машине (или если уж быть точным -- "или к Linux-машине с SMB-сервером"). Отличие от настройки локального принтера заключается только в одном -- вместо имени устройства (/dev/lp0) необходимо указать параметры подключения к удалённой машине:
- Имя сервера SMB: NetBIOS имя компьютера в сети Windows
- IP сервера SMB: ip-адрес компьютера, к которому подключён принтер
- Имя ресурса: имя принтера, под которым он видим в сети
- Имя пользователя: если доступ к принтеру организован не на уровне пользователей, а общий, то укажите имя пользователя guest, иначе пропишите здесь тот логин, под которым вы авторизуетесь при доступе к принтеру
- Пароль: если вы указали имя пользователя guest, оставьте это поле пустым, иначе укажите пароль
- Рабочая группа: имя рабочей группы, в которой расположен принтер
Все остальные пункты, которые вы должны выполнить абсолютно идентичны тем, что были описаны в п.1.13.5.1.
1.13.6. Звуковая карта.
Выбор звуковой карты программа установки осуществляет в автоматическом режиме. Если драйвер выбран неверно, то вы можете сами указать какая именно звуковая карта у вас используется (см.рисунок). Если с этим возникают проблемы, то лучше настройку звуковой карты отложить до первой загрузки Linux.
1.13.7. Графический интерфейс.
Настройка "иксов" начинается с выбора монитора и видеокарты. Затем вы должны выбрать версию X Window System (предпочтительней 4-ю, т.к. ветка 3.x практически не развивается), указать разрешение и глубину цвета. Затем вам предложат протестировать настройки и если всё настроено правильно, то вы увидите диалоговое окно с фразой "Is this the correct setting?..." ("Это корректные параметры?"...).
Последним вопросом по настройке "иксов", который будет задан вам, это вопрос о том хотите ли вы, чтобы после загрузки системы автоматически загружался X сервер. Решать вам, т.к. в Mandrake Linux в отличие от RedHat Linux нет сервиса firstboot, который производит окончательную настройку системы при первом запуске и требует runlevel 5 (графический вход в систему).
1.13.8. Сеть.
Настройка сети производится в полу-автоматическом режиме. Программа установки пытается автоматически определить какие именно сетевые устройства у вас подключены к компьютеру (не забудьте включить режим эксперта). Если в вашей системе есть сетевое устройство, которое draknet (программа настройки сетевых соединений) не смогла определить, то вы сможете указать их сами. Но лучше сделать это в более спокойной обстановке, когда установка будет завершена.
При настройке ip-адреса сетевой карты вам будет необходимо выбрать какой именно метод присвоения адреса вы выберете -- динамический (через dhcp-сервер) или статический (указать вручную).
Затем вы должны указать имя своей машины и настроить маршрутизацию. Последнее вам необходимо в том случае, если в вашей локальной сети есть сервер DNS. Его адрес и адрес шлюза вы можете выяснить у администратора сети. Если ваш компьютер -- это отдельно стоящая машина и она подключена к Интернет через модемное соединение, то вам не обязательно указывать адреса DNS и шлюза - они автоматически буду настроены в момент соединения с провайдером.
Примечание. Если при подключении вашей машины к провайдеру услуг Интернет, не будет происходить автоматического добавления в файл /etc/resolv.conf данных о DNS-сервере провайдера, то вы можете сделать это вручную:
search localdomain search имя_dns_сервера_провайдера nameserver ip_адрес_первичного_dns nameserver ip_адрес_вторичного_dns
Если в вашей сети есть proxy-сервер (squid и т.п.) для доступа в Интернет, то можете указать его данные. Если вы их не знаете или не уверены, то нажмите кнопку "Отмена" и пропустите это пункт.
1.13.9. Уровень безопасности и файервол.
Среда инсталлятора не лучшее место для настройки брандмауэра, поэтому лучше оставить всё как есть и вернуться к настройке правил безопасности после загрузки Mandrake Linux.
1.13.10. Главные параметры начального загрузчика.
Из загрузчиков остановим свой выбор на LILO (LInux LOader). Список пунктов меню загрузчика можете оставить как есть.
1.13.11. Настройка сервисов.
Здесь определяется какие именно сервисы будут активированы в момент загрузки. Список сервисов может меняться в зависимости от пакетов, установленных в системе. Вот список сервисов, которые были установлены, а также их статус:
- Системные
- alsa -- вкл.
- apmd -- вкл.
- atd -- вкл.
- crond -- вкл.
- harddrake -- вкл.
- keytable -- вкл.
- kheader -- вкл.
- network -- вкл.
- numlock -- вкл.
- portmap -- выкл.
- random -- вкл.
- rawdevices -- выкл.
- sound -- вкл.
- syslog -- вкл.
- usb -- вкл.
- xfs -- вкл.
- xinetd -- вкл.
- Другие
- chargen -- выкл.
- chargen-udp -- выкл.
- daytime -- выкл.
- daytime-udp -- выкл.
- devfsd -- вкл.
- dm -- вкл.
- echo -- выкл.
- echo-udp -- выкл.
- fam -- вкл.
- internet -- выкл.
- linuxconf -- вкл.
- linuxconf-web -- выкл.
- lisa -- вкл.
- mtink -- выкл.
- partmon -- вкл.
- rsync -- выкл.
- servers -- выкл.
- services -- выкл.
- sshd-xinetd -- выкл.
- switchprofile -- вкл.
- time -- выкл.
- time-udp -- выкл.
- tmdns -- выкл.
- xadmin -- вкл.
- Печать
- cups -- вкл.
- cups-lpd -- выкл.
- oki4daemon -- выкл
- Общий доступ к файлам
- netfs -- выкл.
- nfs -- выкл.
- nfslock -- выкл.
- smb -- вкл.
- Удалённое администрирование
- sshd -- вкл.
- webmin -- вкл.
1.14. Окончание установки.
После того как вы выполнили предварительную настройку системы, инсталлятор предлагается вам выбрать те сервисы, которые буду активироваться при загрузке. Мы это только что делали (см.п.1.13.11).
Готово (см.рисунок), кнопка "Перезагрузка" в вашем распоряжении. Можно завершать установку и переходить к детальной настройке системы. Добро пожаловать в Mandrake Linux!.
2. Ссылки.
- MandrakeSoft S.A.
- Документация к Mandrake Linux 9.1: Quick Startup (на русском) (html) (pdf)